Workflows in Dynamics 365 FinOps are of two kind and they are:
- Company specific workflows
- Organization wide workflows
These workflows are system designed and thats how they are. Details of which workflows are company specific and which ones are organization wide is available on
technet. However you could also get to know this when you create workflows. If the 'Association' points to a company like USSI in this example, its company specific workflow and if its 'Organization-wide', its organization wide workflow.
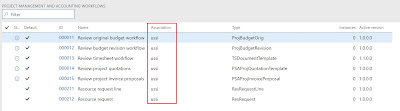 |
| 'Company specific' workflow |
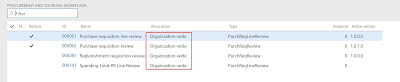 |
| 'Organization-wide' workflow |
This is fine, however it gets tricky when you try to define email templates for the same. The reason I say this is tricky is, there two separate navigations in the system to define the email templates for those two types of workflows and thats not very obvious to the end user.
You may define the email template for one type, say 'Company' type and then try to configure it from the wrong navigation for 'Organization-wide'. Just to make it more clearer, the email template creation and configuration for 'Company' type workflow is defined in 'Organization administration' module and the ones for 'Organization-wide' type workflow is defined in 'System administration' module. Let me show you where.
Email template for 'Company' specific workflow
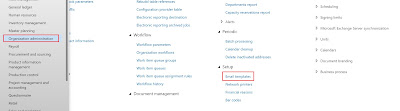 |
| Email template navigation for 'Company specific' workflow |
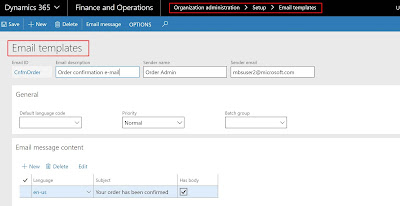 |
| Email template for 'Company specific' workflow |
To view all the email templates, user should click on the 'Show / Hide list' icon.
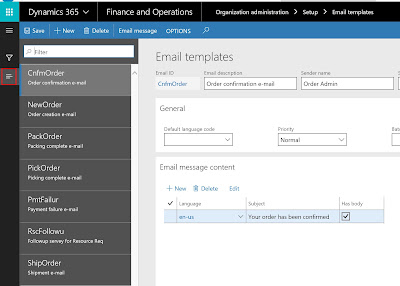 |
| All email templates for 'Company specific' workflow |
Company specific email templates are visible in the company specific workflows:
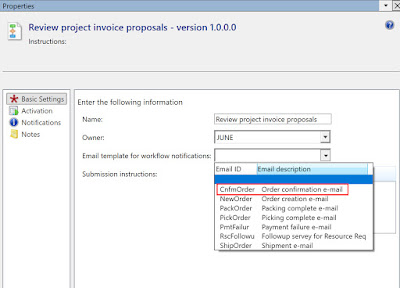 |
| Email templates visible from 'Company specific' workflow |
To configure a 'company specific' email template in workflow parameters, user needs to navigate to Organization administration module.
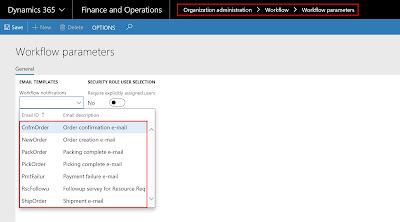 |
| Organization administration > Workflow > Workflow parameters |
Email template for 'Organization-wide' workflow
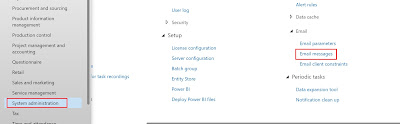 |
| Email template navigation for 'Organization-wide' workflow |
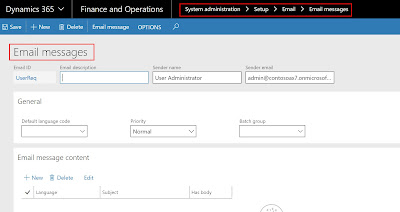 |
| Email template for 'Organization-wide' workflow |
To view all the email templates user should click on the 'Show / Hide list' icon.
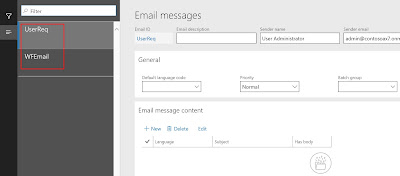 |
| All email templates for 'Organization-wide' workflow |
'Organization-wide' email templates are visible in the 'Organization-wide' workflows:
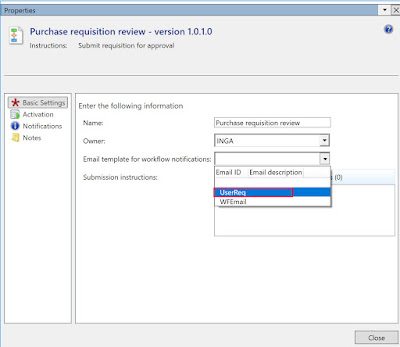 |
| Email templates visible from 'Organization-wide' workflow |
To configure a 'Organization-wide' email template in workflow parameters, user needs to navigate to System administration module.
 |
| System administration > Workflow > Workflow parameters |
Some additional points to remember with respect to the workflow email for both company and organization specific workflows.
Workflow batch creation
Workflow batch needs to be created for the workflow to process. That is done from the 'Workflow infrastructure configuration'.
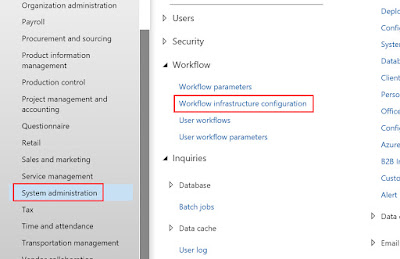 |
| Workflow infrastructure configuration |
Email distributor batch
For the system to send email, there is a batch to be created and run in the background. This is where you do it.
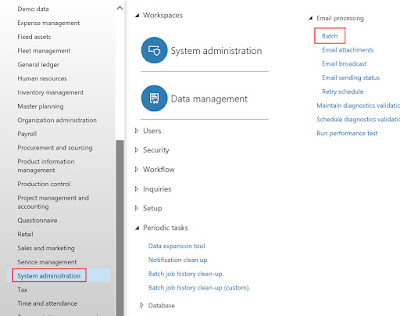 |
| Email distributor batch |
SMTP server settings and Email provider
Technical details around SMTP and Email provider, needs to provided by the system admin.
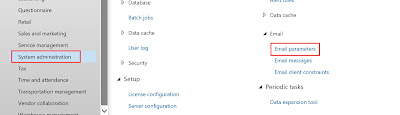 |
| Email parameters |
Email message placeholder in email template
All the notifications specified in the workflow will be emailed to the user if email template has the placeholder specified in it. The email templates can be designed as jazzy as possible, but these are just internal emails, hence they could be as simple as below:
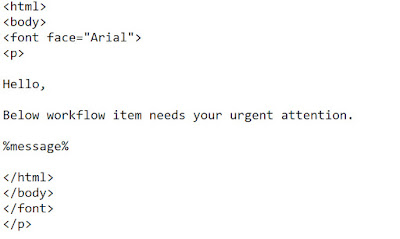 |
| Simple email template with "message" placeholder |
This email template will take the message specified in the workflow step and send email message as below:
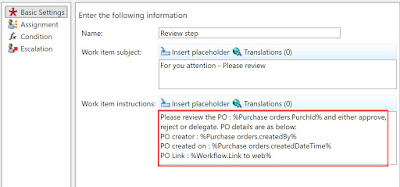 |
| Workflow notification message |
Message will appear in the email message as below. This email is not sent from the system , however i checked it from
System administration > Email processing > Email sending status.
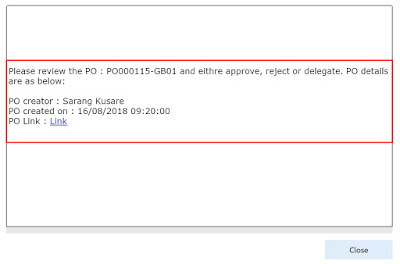 |
| Actual email containing the message from the workflow step |
Employee email and notification configuration
For the employee to receive emails following setup must be done on the user record. Navigate to the 'User options' from the below:
 |
| User options |
Click on the 'Account' and enter the 'Email' and also select the 'Email provider id'.
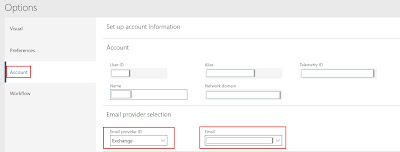 |
| Employee email |
Also click on the 'Workflow' and make sure that the 'Send notifications in email' is set to Yes.
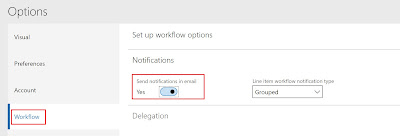 |
| Workflow notifications toggle |
I know the next point it not that relevant to this topic but wanted to cover it here as it is related to workflow and i do not want to create a separate blog post just for that small but important concept.
Workflow assignments - Expenditure reviewers
There is a new concept in the workflow assignments and that is 'Expenditure reviewers'. This option is present in 'Purchase order workflow', Purchase requisition workflow', 'Expense workflow' etc for 'Assignment type' = Participant.
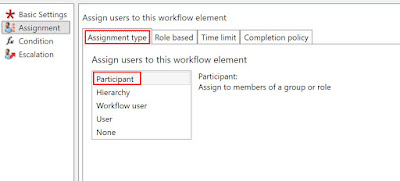 |
| Assignment type = Participant |
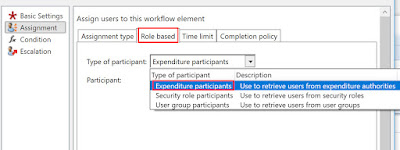 |
| Expenditure participant |
These can be setup in setup section. I am giving the example of 'Purchase order expenditure reviewers' below.
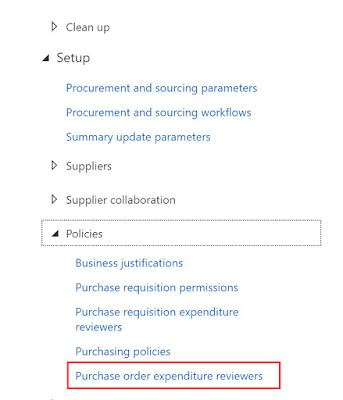 |
| Purchase order expenditure reviewers |
The most important thing to note is there are two types of expenditure reviewers and they are:
- Project
- Non - project
'Project PO' related expenditure reviewers can be 'Project managers', 'Project controller' and 'Program sales manager' etc along with the 'Dimension owners'. 'Project managers', 'Project controller' and 'Program sales manager' can be specified on the project record and 'Dimension owners' can be specified on the individual dimension values.
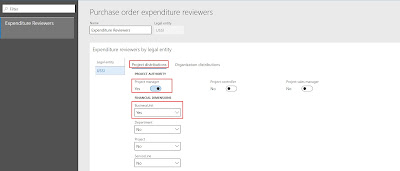 |
| Project expenditure reviewers setup |
'Non-project PO' related expenditure reviewers can be 'Dimension owners' only.
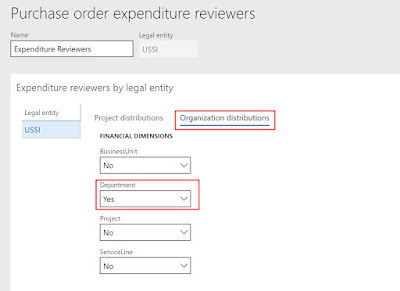 |
| Non-project expenditure reviewers setup |
Above two screen shots mean that if the PO is a project PO then it would go for approval to the 'Project manager' AND the 'Business unit' owner of that PO. And if the PO is a non-project PO then it would go for approval to the the 'Department' owner of that PO.
The 'Project managers', 'Project controller' and 'Program sales manager' can be set on the project record here:
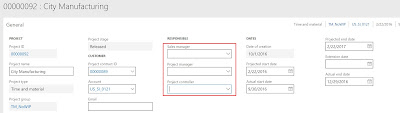 |
| Responsible persons on Project record |
Dimension owner can be set here:
 |
| Dimension owner |
There can be an overall dimension owner or there can be a dimension owner per legal entity, hence two 'owner' fields are highlighted in the above image.
I know this has been a long post but hope you are now more aware about the workflow and its related setup.
If you have not seen the previous post about functional debug if the workflow does not kick in, then its
here.
Thanks
Sarang
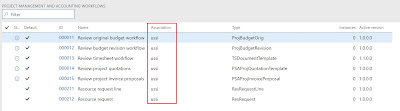
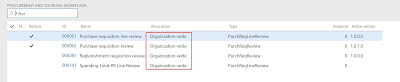
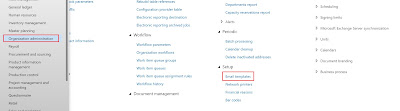
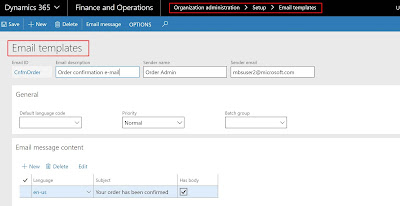
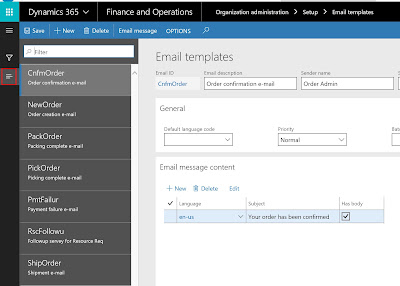
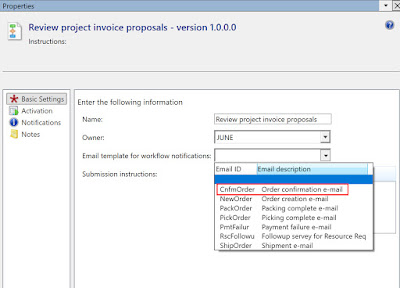
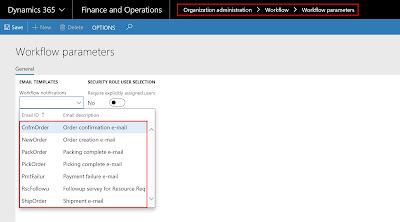
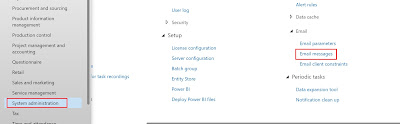
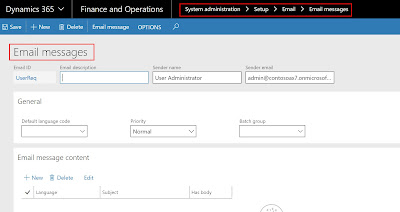
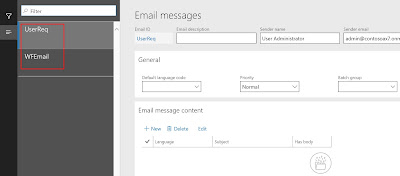
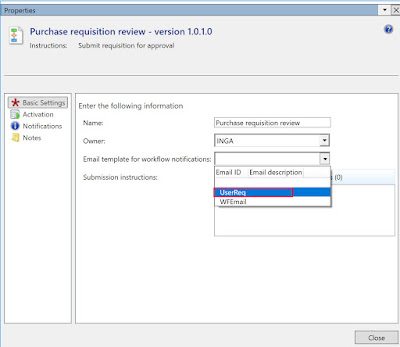

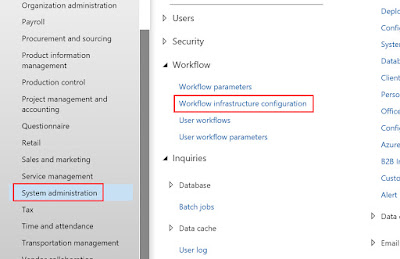
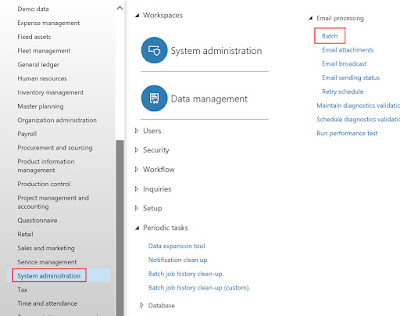
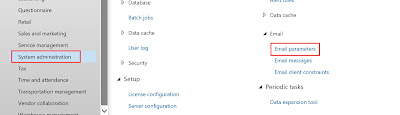
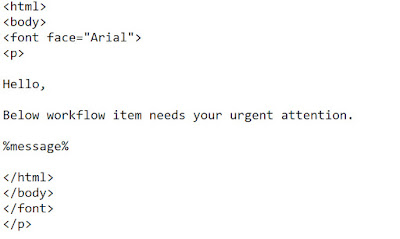
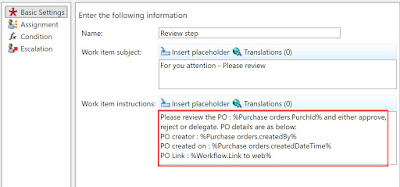
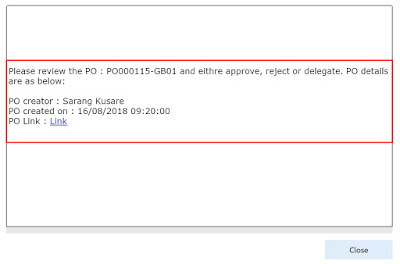
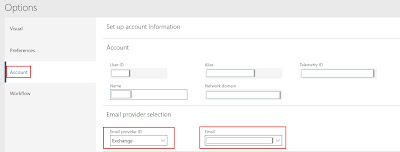
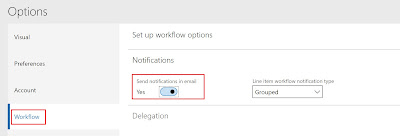
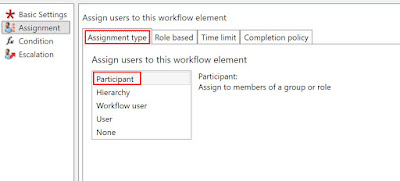
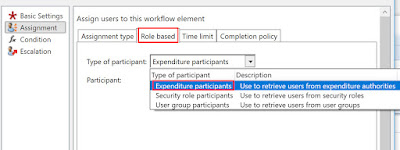
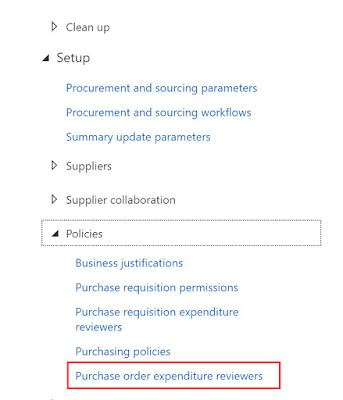
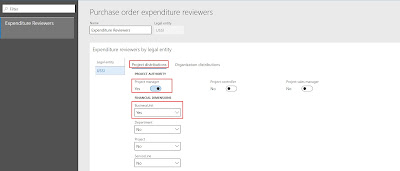
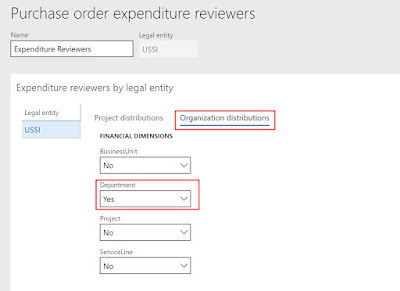
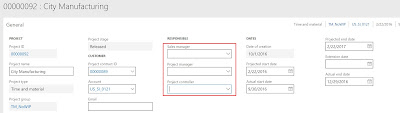

No comments:
Post a Comment